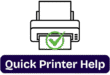Why is my printer not connecting with WiFi?
How to Connect Canon Pixma TS3722 with Windows and Mac
The Canon Pixma TS3722 is a versatile all-in-one printer that delivers high-quality prints with ease. To maximize its functionality, you need to connect it to your Windows or Mac device. This guide will walk you through the step-by-step process of connecting the Canon Pixma TS3722 printer to both Windows and Mac computers.
Connecting Canon Pixma TS3722 to Windows
Step 1: Prepare the Printer
1.Unbox your Canon Pixma TS3722 and plug it into a power source.
2.Power up the printer and confirm that it is fully prepared for operation.
3.Load paper into the input tray and install ink cartridges if not already installed.
Step 2: Connect via WiFi
1.Press the Wireless button on the printer until the WiFi indicator starts blinking.
2.On your Windows PC, go to Settings > Devices > Printers & Scanners.
3.Click Add a Printer or Scanner, then wait for your Canon Pixma TS3722 to appear.
4.Select the printer and click Add Device.
5.Follow the on-screen instructions to complete the setup.
Step 3: Install Printer Drivers
1.Visit the official Canon support website and download the latest drivers for your printer model.
2.Launch the setup file you downloaded and proceed with the on-screen installation instructions.
3.Restart your computer if necessary.
4.Open any document and try printing a test page to confirm the setup.
Connecting Canon Pixma TS3722 to Mac
Step 1: Prepare the Printer
1.Ensure your Canon Pixma TS3722 is powered on and ready.
2.Connect the printer to WiFi by pressing the Wireless button until the indicator blinks.
Step 2: Add the Printer on Mac
1.Select the Apple menu and navigate to System Preferences.
2.Select Printers & Scanners.
3.Press the plus (+) icon to include a new printer.
4.Locate your Canon Pixma TS3722 in the list and click Add.
Step 3: Install Canon Printer Software
1.Go to the Canon support website.
2.Download the latest drivers and software for macOS.
3.Install the software by following the on-screen instructions.
4.Restart your Mac if needed and print a test page to verify connectivity.
Conclusion
Connecting your Canon Pixma TS3722 to a Windows or Mac device is a straightforward process. By completing these steps, you can effortlessly incorporate your printer into your daily tasks. If you encounter any issues, refer to Canon’s support page for troubleshooting assistance.